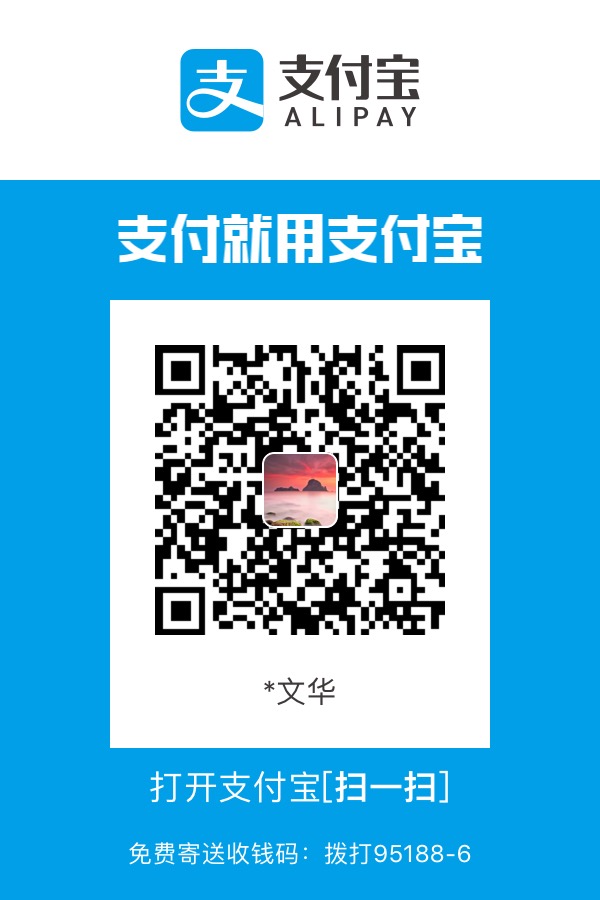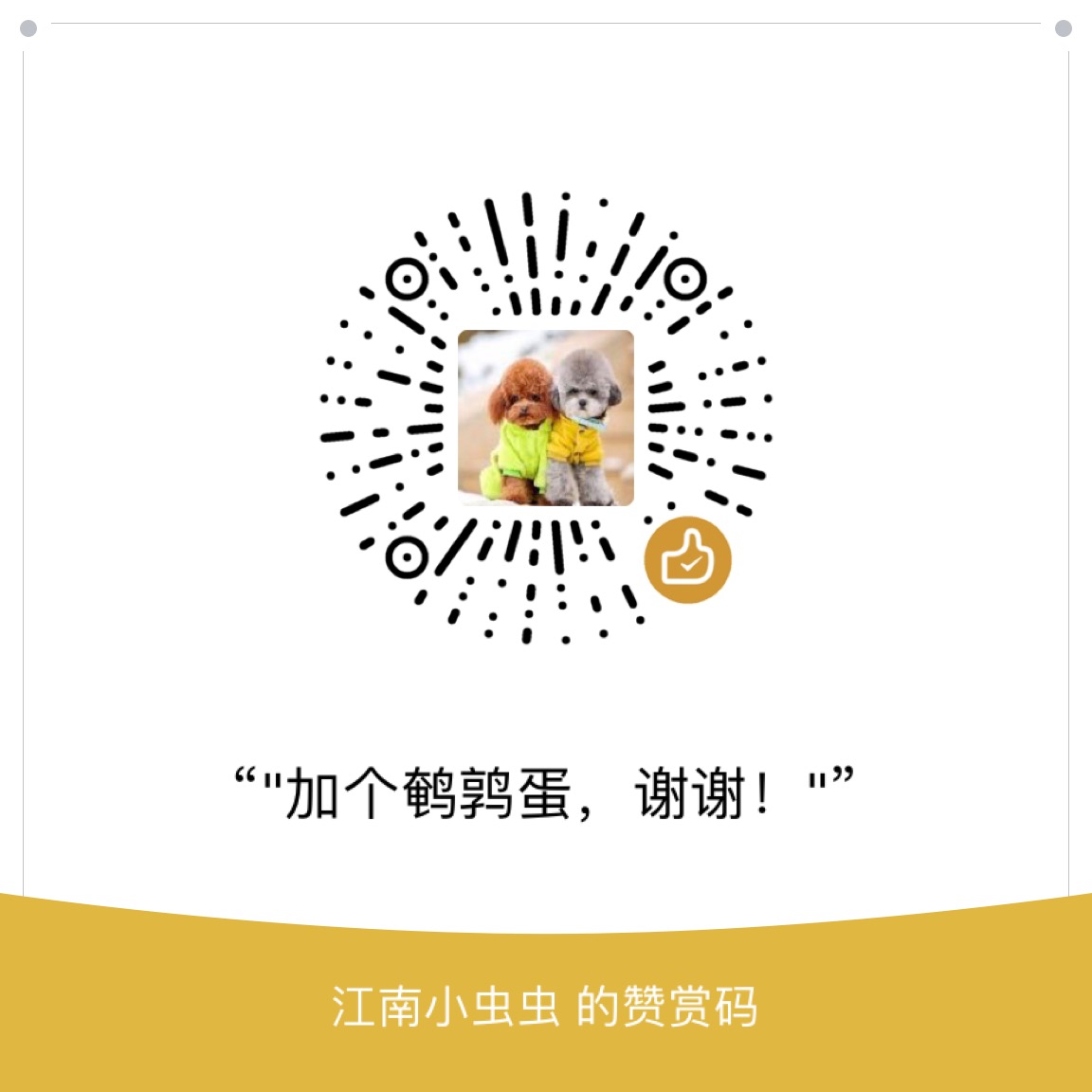Windows
安装Qt5
点击进入Qt官网下载Qt5,这里我下载的是最新版的
Qt5.11,windows平台.tips:由于文件比较大,最好
右键->复制链接地址->打开迅雷,用迅雷下载下载完成后,双击安装
有三个地方要注意
- 让你注册登录的时候,可以
Skip跳过 - 自行修改
安装路径最好是英文的 - 选择安装组件的时候,要
Select All - 然后就是一路
Next,最后Install了.tips:博主在安装过程中,会弹出一个
Installer Error的警告,本人是直接点Ignore的,忽略此警告
- 让你注册登录的时候,可以
最后,点击
Finish完成自此,Qt5的安装完毕
配置Qt5的环境
安装windbg
默认情况下是没有
调试器的,必须手动下载
下载调试器windbg,在安装过程中,只勾选Debugging Tools for Windows,其他不选
验证
打开
Qt Creator,工具->选项->构建和运行->编译器,进入编译器部分,可以看到 Qt 已经自动检测出来了,不需要手动配置而
构建套件(Kit)中,已经自动检测出来调试器了
VS2017配置
安装插件Qt VIsual Studio Tools
打开VS2017->
工具->扩展和更新联机->搜索框输入Qt->Qt Visual Studio Tools->下载,然后就会自动安装了,安装完成会提示重启VS2017重启vs2017后,就会看到
Qt VS Tools菜单项了
插件配置
Qt VS Tools->Qt Options->Add->
4. Helloworld
配置好vs和qt的环境之后,接下来就是测试了,入门第一课:
Hello World
打开vs2017->文件->新建->项目->Visual C++->Qt->Qt GUI Application->修改项目名称和位置->确定
tips: 要是发现自己没有
Visual C++,右键开始菜单->应用和功能->Visual Studio Professional 2017->修改->找到使用C++的桌面开发->点击修改即可
然后就是一路默认就行
这时候,打开main.cpp,如下
#include "QtHelloWorld.h"
#include <QtWidgets/QApplication>
int main(int argc, char *argv[])
{
QApplication a(argc, argv);
QtHelloWorld w;
w.show();
return a.exec();
}因为我们要打印一个hello world,所以说,简单改一下main.cpp代码,如下
#include <QtWidgets/QApplication>
#include <QLabel>
int main(int argc, char *argv[])
{
QApplication a(argc, argv);
QLabel label("hello world");
label.show();
return a.exec();
}结果如下:
Ubuntu
安装pyqt5
sudo apt install pyqt5*
sudo apt install qt5-default
sudo apt install qttools5-dev-tools设置QtDesigner
- 打开pycharm后点击
File- >setting- >Tools- >External Tools,点击+号添加两个文件
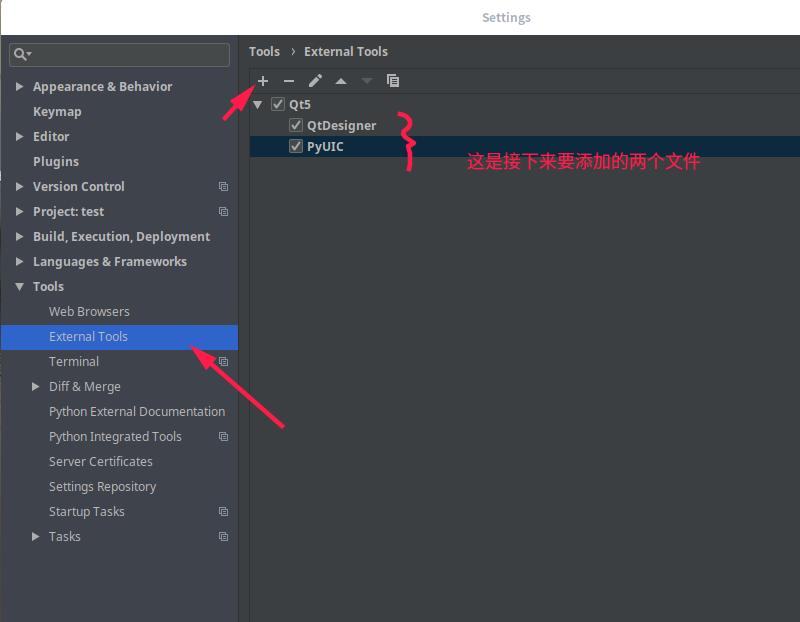
第一个文件—QtDesigner
/usr/bin/designer # 填入Program
$FileDir$ # 填入Working directory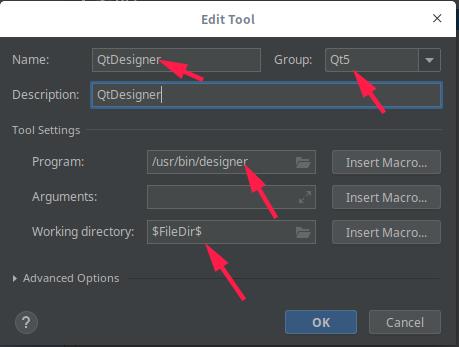
第二个文件—PyUIC
/usr/bin/python3 # 填入Program
-m PyQt5.uic.pyuic $FileName$ -o $FileNameWithoutExtension$.py # 填入Arguments
$FileDir$ # 填入Working direction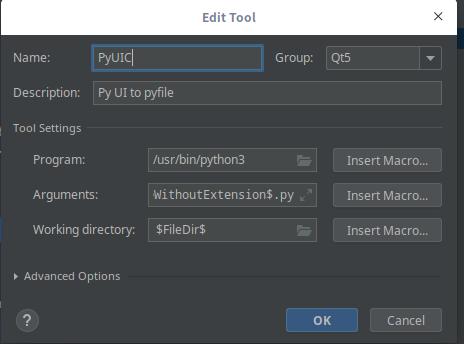
使用
在pycharm中的下拉菜单
Tools中的Qt5就能看到刚刚定义的两个工具